
- MAC DISK IMAGE UTILITY PINE64 HOW TO
- MAC DISK IMAGE UTILITY PINE64 INSTALL
- MAC DISK IMAGE UTILITY PINE64 PRO
- MAC DISK IMAGE UTILITY PINE64 DOWNLOAD
Do this before you put your microSD card into the PinePhone for the first time for best results. Parted's interactive mode and resize work well together.
MAC DISK IMAGE UTILITY PINE64 INSTALL
If you get any errors about missing or unknown commands, use apt-cache search to find and install the needed software. Where X is the storage device and Y is the partition number (viewable from lsblk). For eMMC, insert the phone cable and use Jumpdrive to access the eMMC directly, and resize the partition after flashing the image. Resize SD card's partition using computerįor microSD cards, insert the microSD card and resize the partitions through the computer. Once you've flashed the OS to your microSD card or eMMC storage, you may also need to expand the partition to fill all the available space. Note: Many OSes already include a script, which is resizing the partition on first boot, where this step is not required. The feature lives in the distribution-agnostic calamares-extensions repository (see calamares-extensions#7), so other distributions might adopt this in the future. PostmarketOS and Mobian installer images booted from microSD card will simply ask the user, if they want to install to eMMC. Turn off phone, remove microSD card and then turn on the phone.Use the command lsblk to check your devices: typically with the current kernel the microSD card is /dev/mmcblk0 and the eMMC is /dev/mmcblk2 but as always with dd be extremely cautious to get the devices correct. Flash the image file to eMMC using dd if= IMAGE.img of=/dev/ mmcblkX bs=1M status=progress conv=fsync where X is the number label of the eMMC (of the disk, not the partition!).Extract the image file if it is archived.
MAC DISK IMAGE UTILITY PINE64 DOWNLOAD

This utility boots from micro SD and exposes the internal eMMC flash storage when the PinePhone is connected to a computer. The internal eMMC flash storage can be flashed using the Jumpdrive utility by Danct12 and Martijn from postmarketOS.
MAC DISK IMAGE UTILITY PINE64 PRO
Download your chosen image from PinePhone Software Releases for the regular PinePhone and PinePhone Pro Software Releases for the PinePhone Pro.
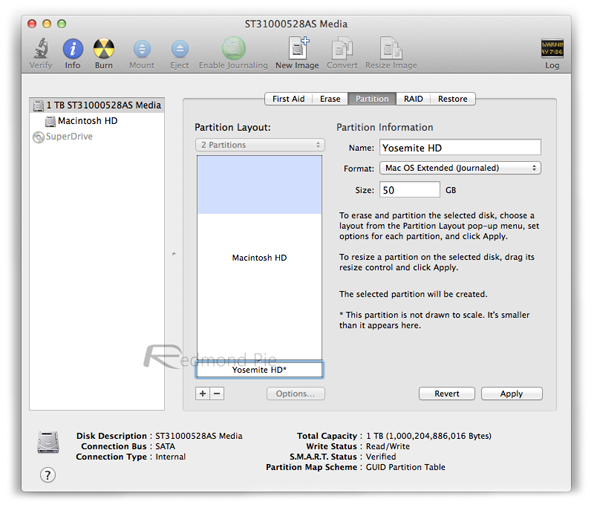
MAC DISK IMAGE UTILITY PINE64 HOW TO
See reuse SD card on how to format the microSD card properly, including wiping the residues of u-boot. The phone will also try to boot from microSD cards, which were previously flashed with an OS and formatted later, causing the phone to fail to boot. Note: Booting from USB is not supported by the hardware, a live USB stick will not boot. It is not possible to lock themself out of the phone when the installation on the internal storage (the eMMC) fails, as a correctly flashed microSD card will always boot.
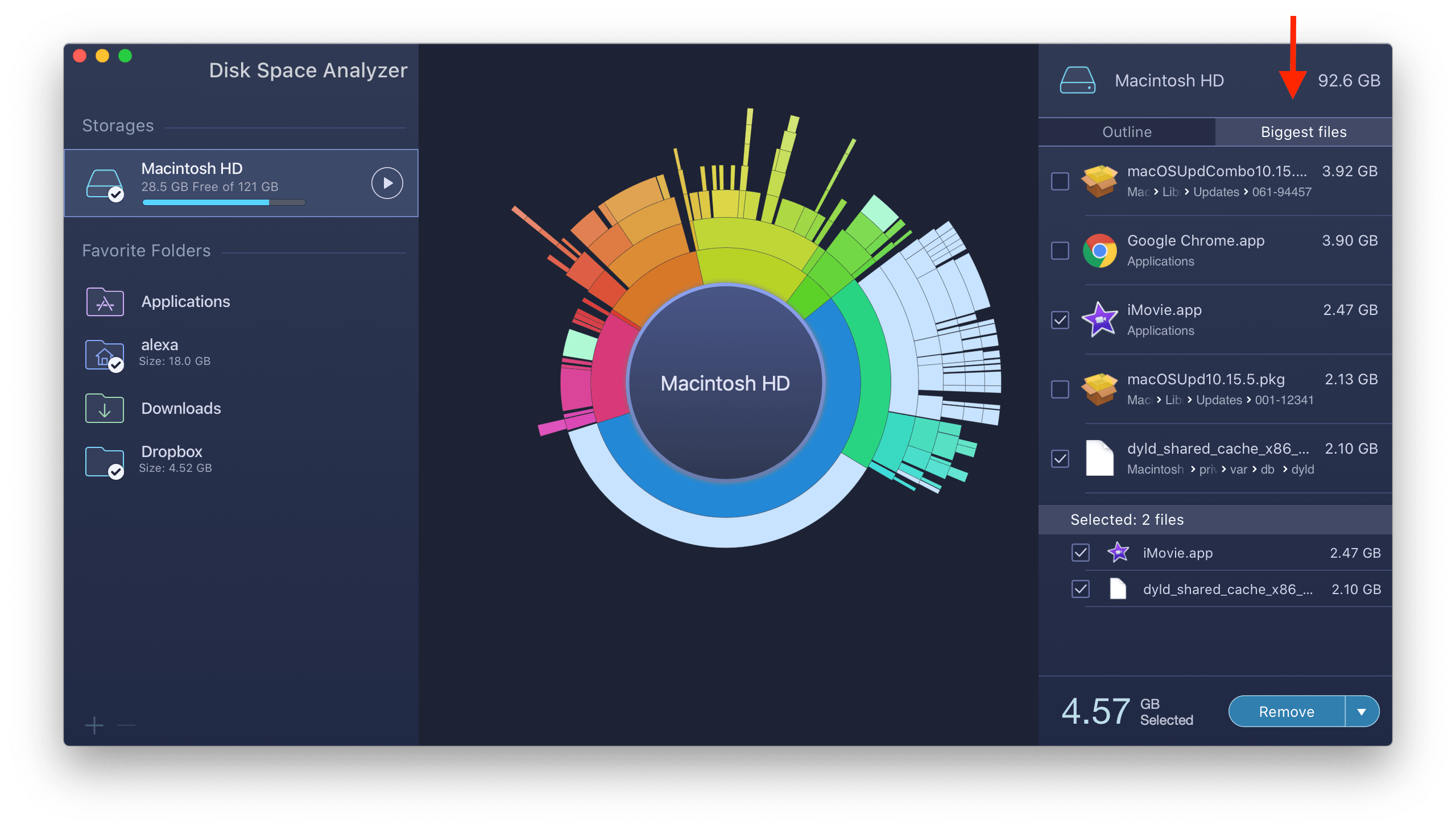
It is therefore recommended to have a microSD card handy. The PinePhone always boots from the microSD card first.


 0 kommentar(er)
0 kommentar(er)
